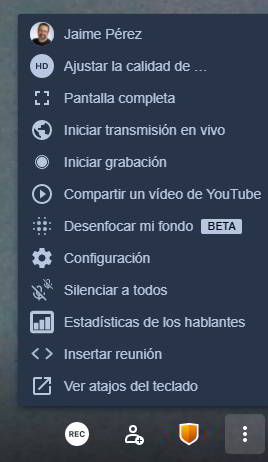Página principal
La web de https://en.elmonigote.org es la página principal del servicio de videoconferencias para Asociaciones de Alcalá de Henares de elMonigote.
Cuando entras en la página encontrarás una pantalla similar a esta
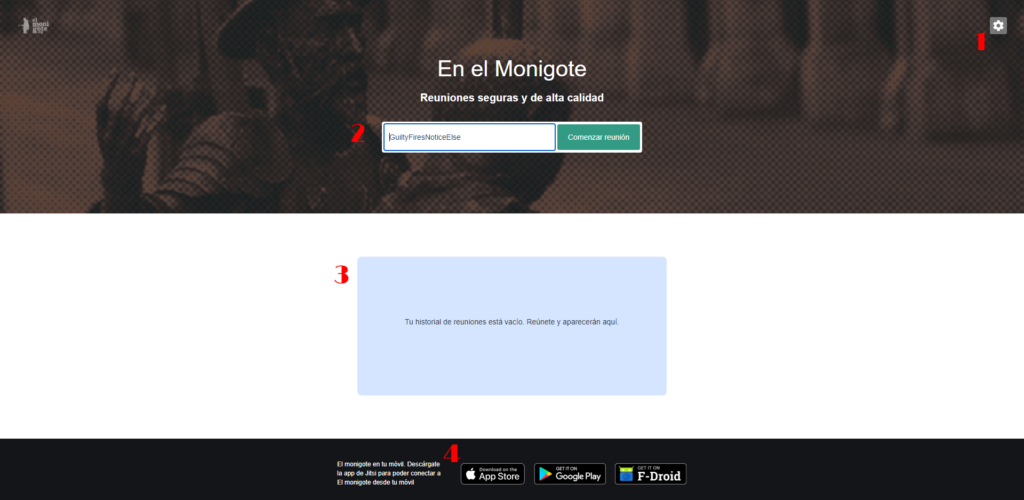
1.- Opciones de configuración
Aquí podemos actualizar las opciones de configuración para la presente y futuras sesiones. Podemos trabajar con:
- Ajustes de la cámara, micrófono y audio
- Establecer Nombre y Correo electrónico. Si hemos subido una foto asociada a nuestro correo electrónico en gravatar, el sistema cogerá dicha foto.
- Establecer el idioma del sitio
2.- crear una videconferencia
Introducimos el nombre de la reunión y pulsamos sobre Comenzar Reunión. Es importante que evite espacios al introducir el nombre de la reunión.
3. Lista de videconferencias anteriores
Si has entrado recientemente a otras asambleas, aquí aparecerán las anteriores. Útil si, por ejemplo, en tu asociación siempre usais el mismo nombre de reunión, como asambleamiasociacion
4. descarga de la app para móviles
Si estás entrando en la reunión desde un móvil, te interesará descargarte la aplicación de jitsi (sistema en el que corre el sistema de videoconferencias de elMonigote) para que la comunicación se desarrolle de manera más fluida. Aquí tienes los enlaces para descargarte la aplicación según el tipo de móvil que poseas.
Entrando en una reunión
Al introducir el nombre de la reunión, puede ocurrir que pases a una página como esta:
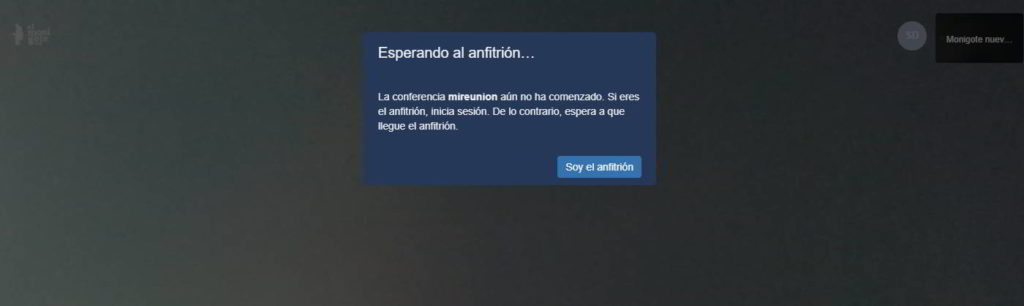
Si eres el anfitrión y tienes el usuario y contraseña que proporcionamos desde elmonigote.org, pulsa el botón e introdúcelos. Si no eres el anfitrión, simplemente espera unos momentos hasta que el mismo active la reunión.
Si el anfitrión ya ha activado la reunión, pasarás directamente a la misma.
En la reunión
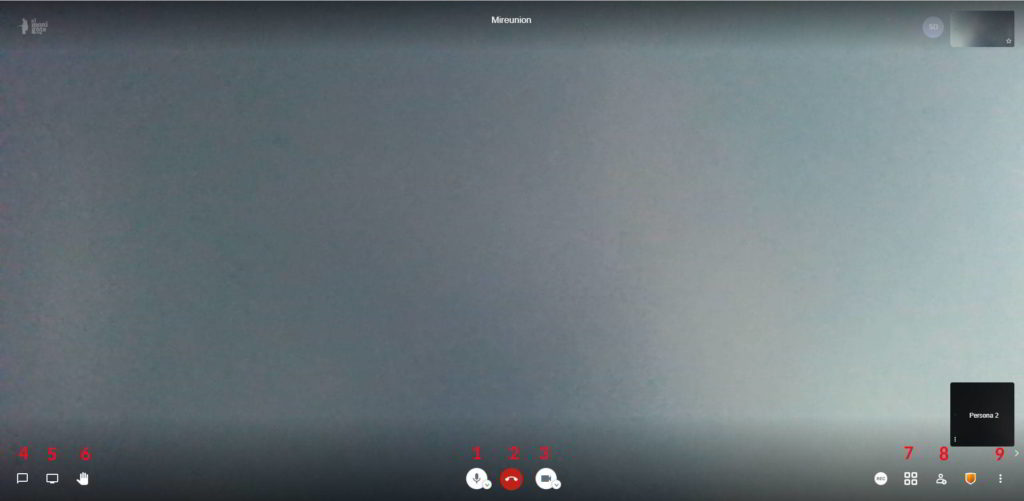
- Silenciar el micrófono: para evitar que se cuelen ruidos en una reunión, lo ideal es silenciar nuestros micrófonos y únicamente habilitarlos cuando vayamos a hablar. Para ello pulsaremos sobre el mismo botón.
- Colgar: para salir de la reunión
- Iniciar y detener la cámara: si en la reunión no necesitáis el vídeo o, bien, quieres ocultarlo durante unos instantes, simplemente tienes que pulsar este botón y volver a hacerlo para activarla de nuevo.
- Abrir y cerrar el chat: donde se comparten enlaces, comentarios públicos o privados al resto de componentes de la reunión.
- Compartir la pantalla: si necesitas compartir tu pantalla al resto de los componentes de la reunión, simplemente pulsas sobre este botón, eliges la pantalla o ventana a compartir y los demás pasarán a ver tu ordenador en lugar de lo que muestra tu cámara
- Pedir la palabra (levantar la mano). Esto colocará un icono que permitirá al moderador saber que quieres hablar y así podrá darte turno. Acuerdate de «bajar» la mano cuando hayas terminado de hablar.
- Cambio de la forma de visualización: puedes ver la reunión con todas las personas participantes en ventanitas cada vez más pequeñas en toda la pantalla o, bien, ver únicamente a la persona que está hablando pulsando sobre ella. Al pulsar este botón, alternas entre una vista y otra.
- Compartir enlace a la reunión
- Más opciones entre las que destacaríamos:
- yo. La primera opción nos permite gestionar ajustes de configuración de cámara, micrófono, audio, nombre, etc que vimos en la primera opción de este manual
- Ajustes de calidad de vídeo. Si tienes problemas de velocidad de tu conexión, prueba a bajar la calidad del vídeo.
- Pantalla completa
- Compartir un vídeo de youtube al resto de componentes
- Desenfocar el fondo. Esta funcionalidad no funciona demasiado bien todavía
- Configuración: lo mismo que encontrábamos en la primera opción